How to Check Ram Specs on Windows 10
Getting to know the specifications of your Windows 10 PC can be very helpful. From knowing how much space is on your storage drives to knowing if you can run a video game at its recommended settings, being able to find and know your PC specs will help ensure you're able to do what you need to do, or what to upgrade if something is lacking.
There are a variety of methods to find your PC specs in Windows 10, both with standard tools that come with Windows 10 as well as various third-party software solutions.
Finding the basic specs in Windows 10
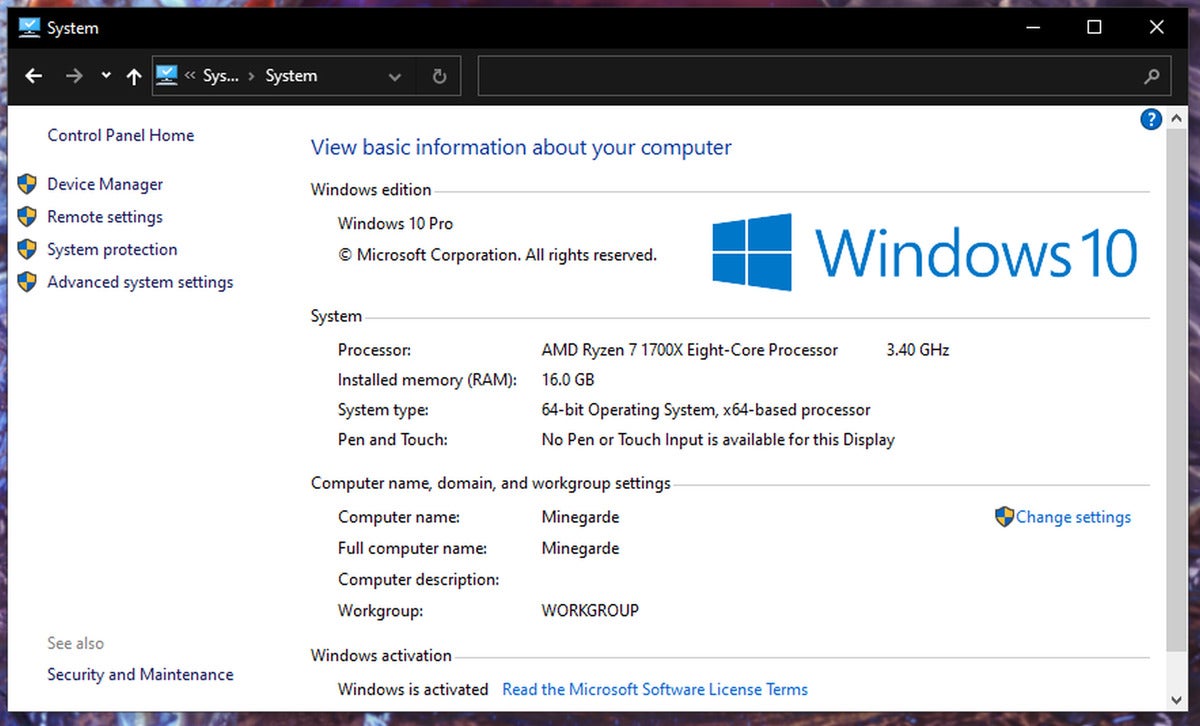 Kevin Casper/IDG
Kevin Casper/IDG There is a space in the Windows 10 Control Panel that can get you the very basics of your PC's specifications, which includes your CPU type and speed, amount of installed RAM, and operating system version. To get here, you can use the keyboard shortcut of Win+Pause/Break, or you can find it through the following steps:
- Open your Start Menu
- Type/Search for "Control Panel"
- Find and click "System and Security" in your Control Panel window
- Find and click "System" or "View amount of RAM and processor speed" in the new view
Using the Task Manager's Performance tab
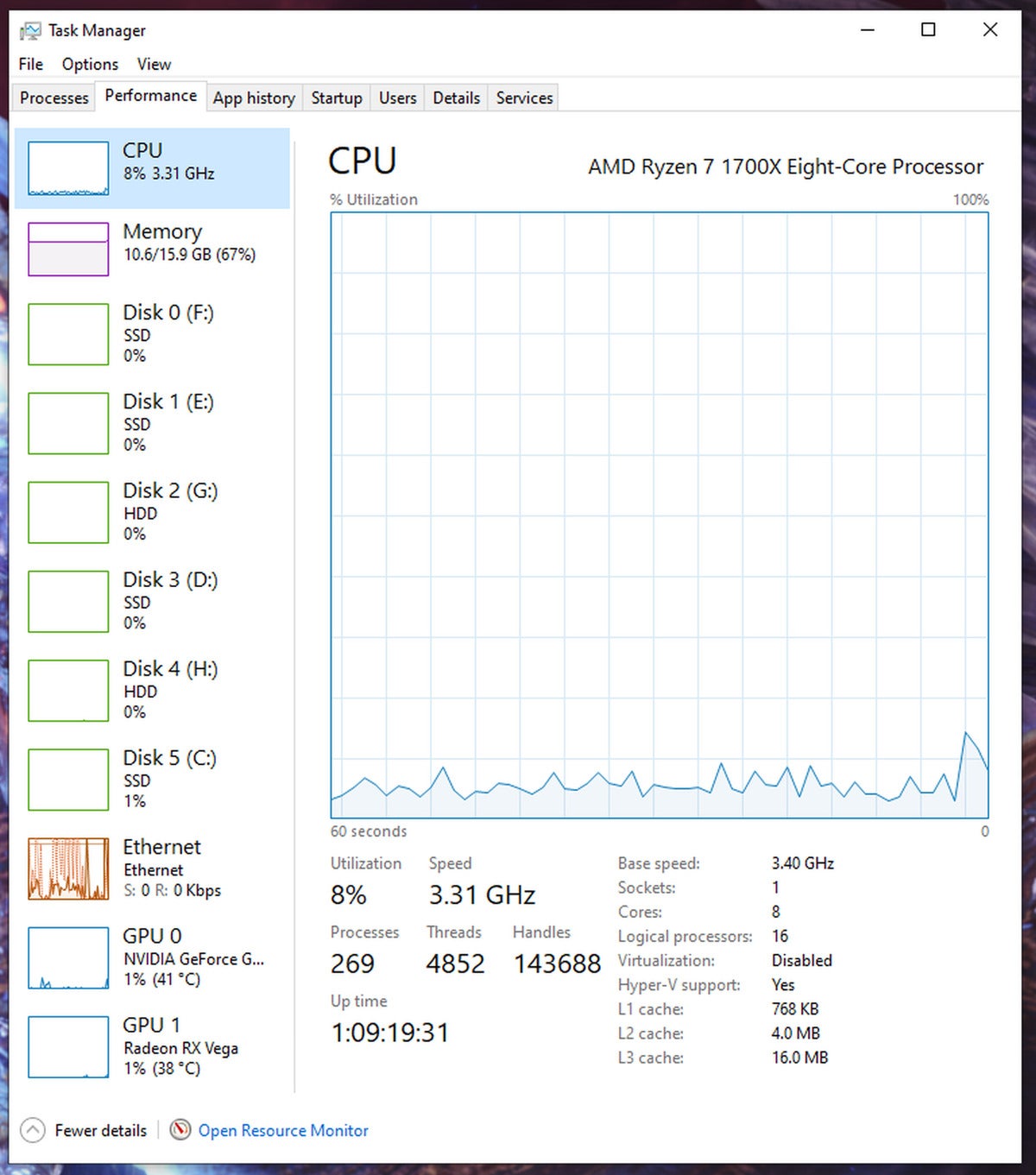 Kevin Casper/IDG
Kevin Casper/IDG The ever-popular Task Manager that people often use to close a frozen program includes a Performance section in Windows 10 that allows you to get a quick look at your active hardware specs, along with charts and information on how active they are.
In order to open the Task Manager, there are two keyboard shortcuts:
- Ctrl + Shift + Escape
- Ctrl + Alt + Delete, and then click "Task Manager" from the selection
Additionally, you can find and open the Task Manager via the Start Menu:
- Open your Start Menu
- Type/Search for "Task Manager"
- Click the "Task Manager" app result to open it
Once the Task Manager is open, you should be able to see a tab labeled "Performance", which you can click. Under the Performance tab, you should see on the left side listings for your CPU, Memory (aka RAM), Disk drives, Network connection(s), and graphics devices as relevant. Clicking any device will bring up additional device information as well as current activity information, like how much CPU power or RAM your PC is using.
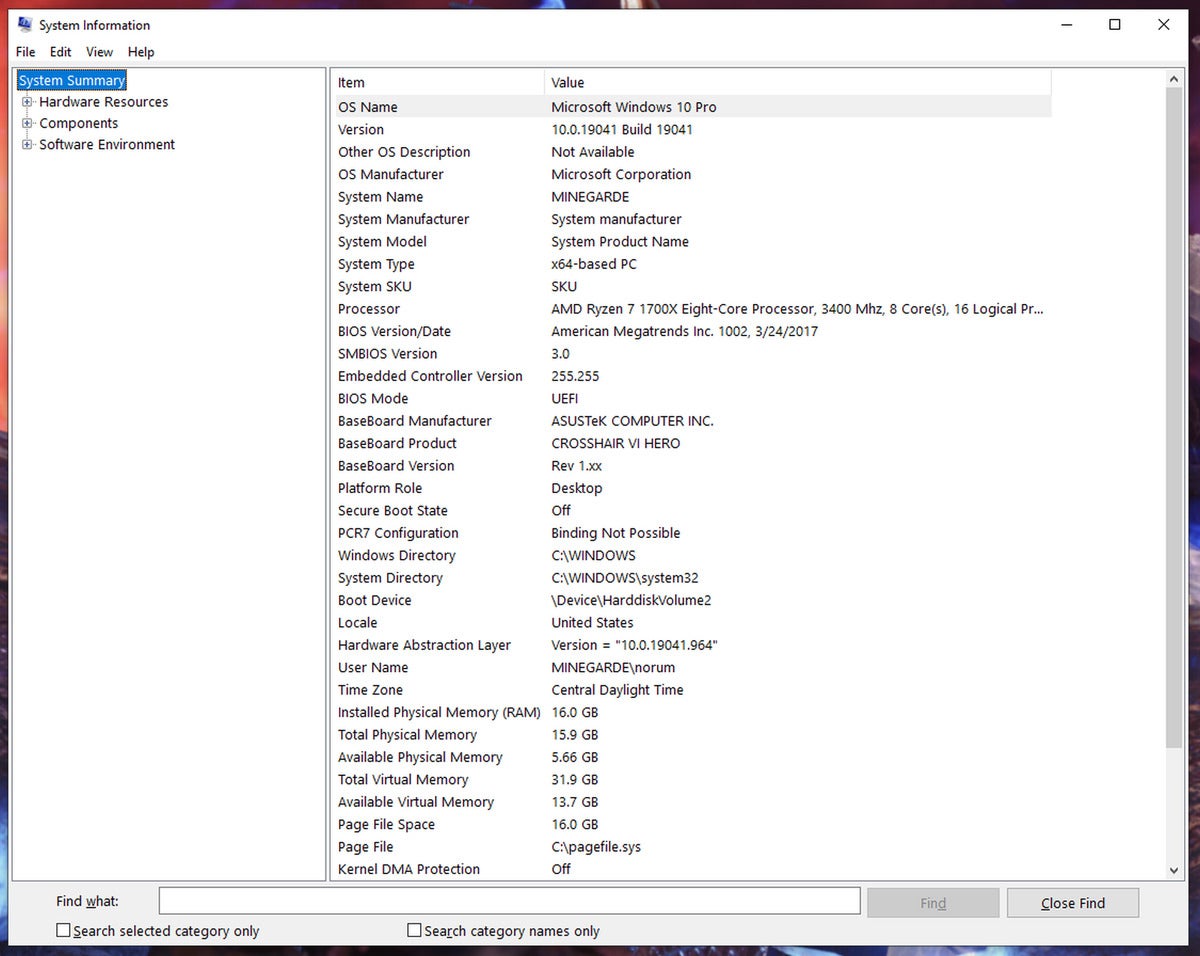 Kevin Casper/IDG
Kevin Casper/IDG Windows 10 includes a more robust tool called System Information that can get you more detailed specification information. In order to open the System Information tool:
- Open your Start Menu
- Type/Search for "System Information"
- Click the "System Information" app result to open it
The initial page of the System Information tool is a thorough summary of your PC's specifications, including in-depth information about your operating system, processor, BIOS, motherboard, RAM, and more. You can find additional information through the category tree in the left pane of the window, particularly under "Components". Some of the terminology used in this tool may not match up with words you're familiar with, so here are some definitions to help you:
- Processor = CPU
- BaseBoard = Motherboard
- Physical Memory = RAM
- (In Category tree) Display = Graphics device
- (In the Components > Display category) Name = Graphics Card
- (In Category tree, under Storage) Drives = The formatted separations of disk space where you store your files, such as C: and D:
- (In Category tree, under Storage) Disks = The physical storage hardware in your computer that contains the formatted drives
There are a variety of PC spec and performance monitoring solutions out there, but two solid options that can provide a full view of your PC hardware and specification information include HWiNFO and Speccy.
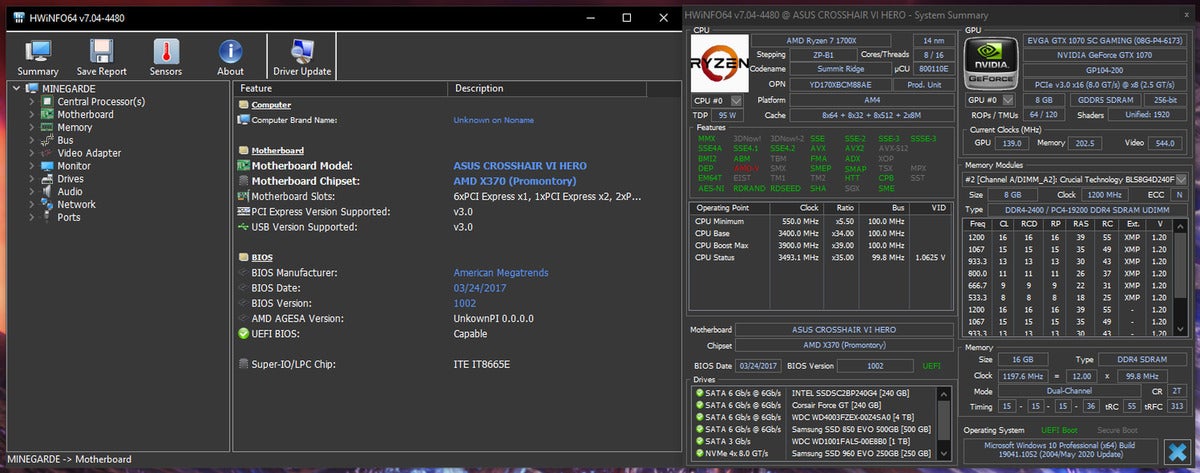 Kevin Casper/IDG
Kevin Casper/IDG HWInfo
HWiNFO provides something similar to what both the Windows 10 Task Manager Performance tab and the System Information tool offer, but with more detail. HWiNFO can tap into the various sensors in your PC to get a direct look at various hardware features, processor speeds, and voltage settings.
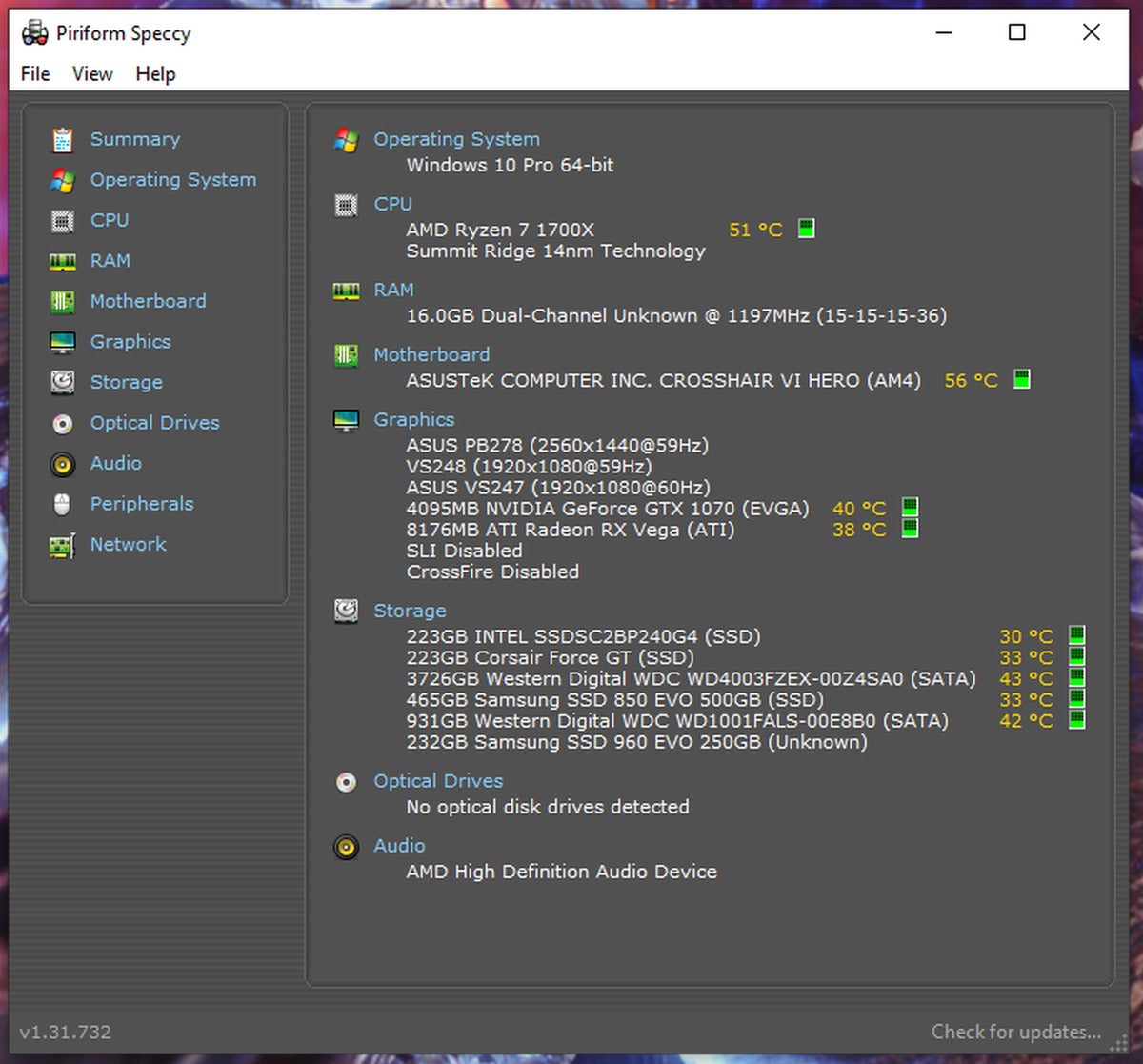 Kevin Casper/IDG
Kevin Casper/IDG Speccy
Speccy is generally the more user-friendly version of these two tools, providing a solid summary page with virtually all of the hardware specification information you need for most applications and requirements. It has clickable links to various component sections for more detailed information, if you need it.
Now that you're equipped with the knowledge on finding your PC specs, you can move on to figuring out whether or not it can run Doomor if you really do need more RAM.
How to Check Ram Specs on Windows 10
Source: https://msn.pcworld.com/article/3623961/how-to-check-your-pc-specs-in-windows-10.html
0 Response to "How to Check Ram Specs on Windows 10"
Post a Comment